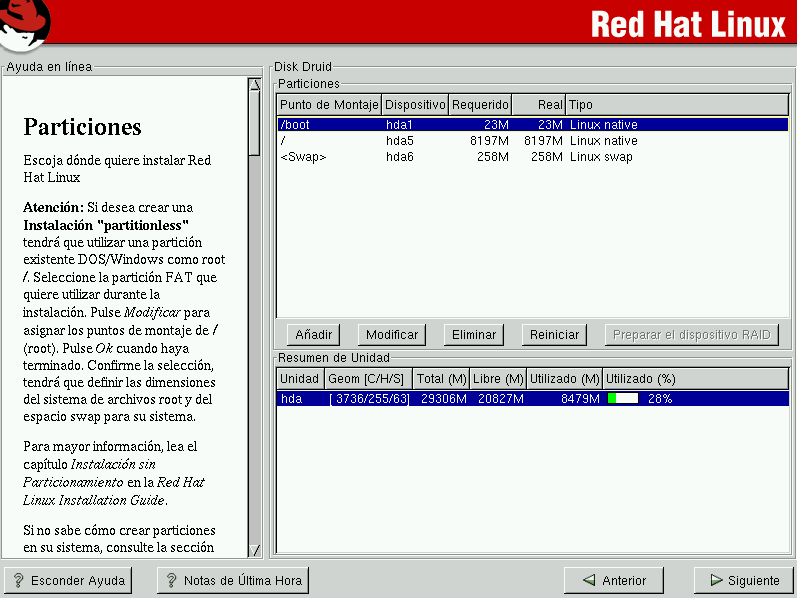Particionamiento del Sistema
Si elige Particionamiento Automático, vaya directamente a la la sección de nombre Configuración de la red.
Si elige Particionamiento Manual con fdisk, vaya directamente a la la sección de nombre Particionamiento con fdisk.
Ahora es necesario que el programa de instalación sepa dónde instalar Red Hat Linux. Esto se hace definiendo puntos de montaje para una o más particiones donde será instalado Red Hat Linux. También podrá necesitar crear y/o eliminar particiones en este momento (vea el Figura 4-6).
 | Nota |
|---|---|
Si no tiene decidido cómo configurar las particiones, vea el apéndice sobre las particiones en la versión española de la Official Red Hat Linux Reference Guide. Como requisitos mínimos, necesitará al menos una partición root de 900MB y una partición swap de al menos 32MB.. |
La herramienta de particionamiento usada en Red Hat Linux 7.1 será el Disk Druid. Con la excepción de ciertas situaciones "esotéricas", el Disk Druid normalmente mantiene los requisitos de particionamiento de una instalación normal de Red Hat Linux.
Campos de la partición
Cada línea en la sección Particiones representa una partición de disco. Cada línea en esta seción tiene cinco campos diferentes:
Punto de montaje: Un punto de montaje es el lugar en la jerarquía de directorios a partir del cual un volumen existe; el volumen se "monta" en este lugar. Este campo indica dónde se montará la partición. Si la partición existe pero no se ha definido un punto de montaje, necesitará definir uno. Haga doble click sobre la partición o en el botón Modificar para cambiar los parámetros de la partición.
Dispositivo: Este campo muestra el nombre del dispositivo de la partición.
Requerido: Este campo muestra el tamaño original de la partición. Para redefinir el tamaño de una partición, deberá borrar la partición actual y crear otra usando el botón Añadir.
Real: Este campo muestra el espacio asignado actualmente a la partición.
Tipo: Este campo muestra el tipo de partición (por ejemplo, Linux Native o DOS).
Esquema de particionamiento recomendado
A no ser que tenga razones para hacerlo de otro modo, le recomendamos que cree las siguientes particiones:
Una partición swap (de al menos 32 MB) — se usa para soportar memoria virtual. En otras palabras, los datos se escriben en la partición swap cuando no hay suficiente RAM para almacenar los datos que su sistema está procesando. Si su ordenador tiene 16MB de memoria RAM o menos, tendrá que crear una partición swap. Incluso si tiene más memoria, se recomienda seguir utilizando una partición swap. El tamaño mínimo de su partición swap debería ser igual a la cantidad de memoria RAM que tiene su sistema, o 32MB (o cualquiera que sea mayor). En el Disk Druid, el campo de partición para swap debería parecerse a:
<Swap> hda2 125M 125M Linux swap
Una partición /boot (32MB máximo) -- Esta partición montada sobre /boot contiene el kernel del sistema operativo (que permitirá al sistema arrancar Red Hat Linux), junto a otros archivos utilizados para el proceso de arranque. Debido a las limitaciones de la mayoría de las BIOS de los PCs, se aconseja la creación de una pequeña partición que contendrá estos ficheros necesarios para arrancar el sistema operativo. Esta partición no debe ser mayor de 32MB. En Disk Druid, el campo de partición para /boot debería parcerse a:
/boot hda1 16M 16M Linux native

Atención Si su disco duro tiene más de 1024 cilindros deberá crear una partición /boot si quiere que la partición / (root) utilice todo el espacio disponible del disco.
Una partición root (1.2-2.4 GB) — en donde se localice "/" (el directorio raíz). En esta instalación, todos los ficheros excepto aquéllos situados en /boot) se encuentran en la partición raíz. Una partición raíz de 1.2 GB permitirá una instalación del tipo estación de trabajo (con muy poco espacio libre), mientras que una partición raíz de 2.4 GB le permitirá instalar todos los paquetes. En Disk Druid, el campo de la partición para / debería de ser parecido:
/ hda5 3734M 3734M Linux native
Problemas al añadir una partición
Si intenta añadir una partición y Disk Druid no puede llevar a cabo su petición, verá una ventana de dialogo con una lista de las particiones que están actualmente sin ubicar, así como la razón por la que no se ha podido realizar el particionamiento. Las particiones no ubicadas se muestran en la pantalla principal de Disk Druid (aunque puede que tenga que hacer un scroll de la sección Particiones para verlas).
Mientras que hace el scroll en la sección de Particiones, puede que vea un mensaje Partición No Ubicada en texto color rojo , seguido de una o más particiones. Una razón habitual para este tipo de error es la falta de espacio libre en la partición. En este caso, la razón por la que la partición no puede ser ubicada se indicará después del punto de montaje que la partición requiere.
Para corregir el problema de las particiones no ubicadas, deberá mover la partición a otra unidad que tenga espacio libre suficiente, cambiar la partición para que quepa en la unidad actual, o borrar completamente la partición. Haga estos cambios usando el botón Modificar o haciendo doble click en la partición.
Resumen de unidad
Cada línea en la sección Resumen de unidad representa uno de los discos duros en su sistema. Cada línea tiene los siguientes campos:
Unidad: Este campo muestra el nombre del dispositivo.
Geom [C/H/S]: Este campo muestra la geometría del disco duro. Este parámetro consiste en tres números que representan el número de cilindros, cabezas y sectores según las informaciones proporcionadas por el propio disco duro.
Total: Este campo muestra el espacio total disponible en el disco duro en megabytes.
Libre: Este campo muestra el espacio libre en el disco en megabytes.
Usado: Estos campos muestran qué cantidad del espacio en disco está siendo ocupada por las particiones, en megabytes y en porcentaje.
La sección Resumen de Unidades se muestra sólo para indicarle la configuración de su disco. Esto no quiere decir que se pueda utilizar para especificar el disco destino de una partición dada. Para hacer esto, utilice el campo Unidades admisibles en la la sección de nombre Añadir particiones.
Botones de Disk Druid
Estos botones controlan las acciones de Disk Druid. Se utilizan para añadir y borrar particiones o para cambiar los atributos de una partición. Los botones de esta pantalla se utilizan también para aceptar los cambios que hemos realizado, o para salir de Disk Druid. Para más infomación, mire la explicación de cada uno de los botones.
Añadir: Se utiliza para crear una nueva partición. Cuando lo pulse, aparece una ventana de diálogo con los campos (como el punto de montaje y el tamaño), para que los rellene con los datos de la nueva partición.
Modificar: Se utiliza para modificar los atributos de la partición que tenemos seleccionada en la sección Partitions. Si pulsa el botón Modificar, se abrirá una ventana de diálogo. Se pueden modificar cualquiera de los campos, en función de si la información ya ha sido escrita o no a disco.
Borrar: Se utiliza para borrar la partición que tenemos seleccionada en el momento de pulsar el botón en la sección Particiones presentes en el disco . Se le pedirá confirmación en el caso de que quiera borrar cualquier partición.
Reiniciar: Se utiliza para restaurar Disk Druid a su estado original. Todos los cambios efectuados se perderán si selecciona Reiniciar las particiones.
Creación del dispositivo RAID: La Creación del dispositivo RAID puede ser utilizada si quiere proporcionar redundancia a cualquier partición del disco.Debería utilizarla tan sólosi tiene experiencia con RAID. Para más información sobre RAID, remítase a RAID (Array redundante de discos independientes) en la Official Red Hat Linux Reference Guide.
Añadir particiones
Para añadir una nueva partición, pulse el botón Añadir. Aparecerá una ventana de dialogo.
 | Atención |
|---|---|
Tendrá que dedicar al menos una partición a Red Hat Linux y, opcionalmente, más particiones adicionales. Esta situación se explica con más detalle en Introducción a las particiones de discos en Official Red Hat Linux Reference Guide. |
Punto de montaje: Seleccione e introduzca el punto de montaje de la partición. Por ejemplo, si la partición va a ser la partición raíz, introduzca /; o introduzca /boot para la partición /boot, e igual para el resto de particiones. También puede utilizar los menúes deslizantes para elegir el punto de montaje correcto para su partición.
Tamaño (Megas): Introduzca el tamaño de la partición (en megabytes). Tenga en cuenta que este campo comienza con un "1" y, a no ser que cambie este valor, creará una partición de 1 MB.
Utilizar espacio restante: Esta casilla de verificación indica si el tamaño que se ha elegido para la partición se refiere al tamaño exacto o al tamaño mínimo que se puede asignar a la partición. Si se selecciona, la partición aumentará de tamaño hasta ocupar todo el espacio disponible en el disco duro. Esta tamaño aumentará o disminuirá en función de los tamaños del resto de las particiones que estemos configurando. Se pueden hacer varias particiones de este tipo, que compartirán a partes iguales el espacio disponible.
Tipo de Partición: Este campo contiene una lista de los diferentes tipos de particiones (como pueden ser Linux Native o DOS). Seleccione el tipo de partición apropiado con la ayuda del ratón.
Unidades admisibles: Este campo contiene una lista de los discos instalados en su sistema. Si la caja de un disco duro está seleccionada, se puede crear una partición en ese disco. Si la caja no está seleccionada entonces la partición nunca se creará en ese disco. Usando diferentes combinaciones de estas casillas de verificación se puede hacer que Disk Druid coloque las particiones tal y como las vemos, o bien podemos dejar que decida dónde deberán ir las particiones.
Aceptar: Seleccione el botón Aceptar una vez que esté satisfecho de sus parámetros y desee crear la partición.
Cancelar: Seleccione el botón Cancelar si no quiere crear la partición.
Modificar particiones
Para modificar una partición, seleccione el botón Modificar o haga doble click sobre una partición existente.
 | Atención |
|---|---|
Si la partición ya existía en su disco duro, tan sólo podrá cambiar el punto de montaje de la misma. Si quiere realizar cualquier otro tipo de cambios, necesitará borrar la partición y volver a crearla. |
Borrar particiones
Para borrar una partición, seleciónela en la sección Partitiones y haga doble click en el botón Eliminar. Se le preguntará si desea confirmar el borrado de la partición.
Vaya a la la sección de nombre Formateo de particiones para obtener más información sobre las instrucciones de instalación.